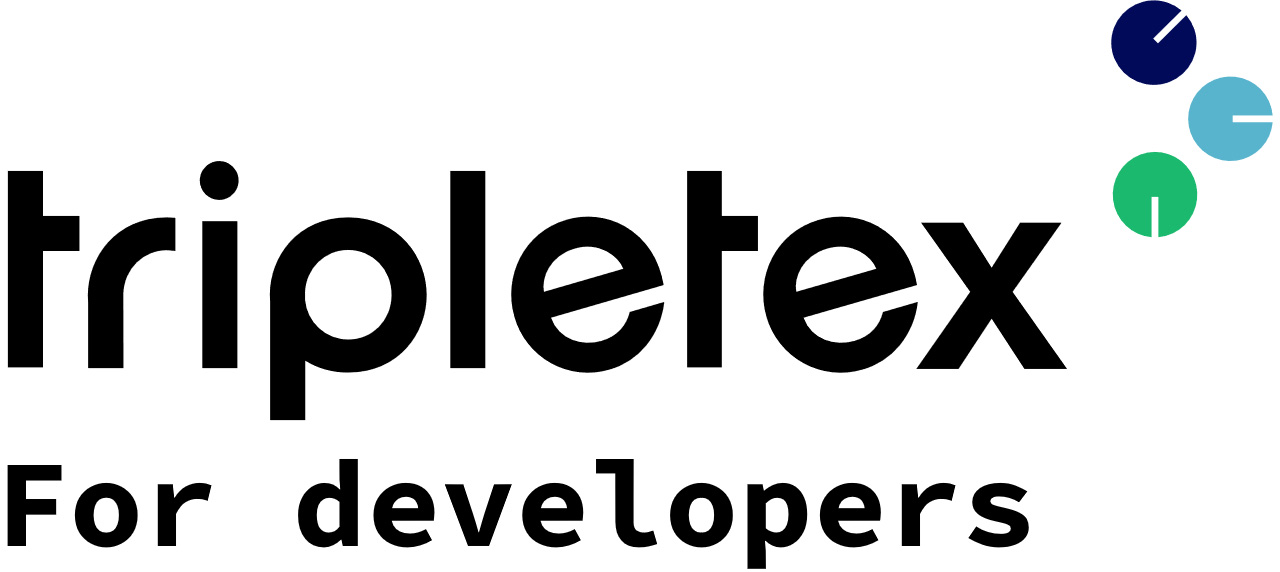To explore what is possible within Tripletex we encourage you to check how things look and feel in the GUI, then take a look at our documentation. See step 1: Creating a test account in this section if you do not have a test account yet.
Our documentation is interactive, meaning you can try out the endpoints right in your web browser, this is also extremely usefully for troubleshooting. Before reporting issues to support we recommend that you to perform the operation in Swagger to rule out any issue with your code.
We have one instance for test (api.tripletex.io) and one instance for prod (tripletex.no), you can find them here:
Test: https://api.tripletex.io/v2-docs
Production: https://tripletex.no/v2-docs/
Keep in mind that credentials for test won’t work in production, and vice versa. You will gain access to a consumer token in prod and be able to open a test account as well once your integration is approved, see Getting ready for production for more info. To request a test account in production, please contact us.
To authenticate in the interactive docs (hereby referred to as Swagger) you can use your consumer and employee token to create a session token. See more info under our section for authentication here.
Once you have your session token you can either select “Authorize” at the top of the page or any of the padlocks on the different endpoints to authenticate. Use username “0” (zero) and your session token as password.
Here is an example of authenticating and running a request in Swagger, for more information regarding Swagger and how to use it, see our Swagger documentation.